この度、お客様からのご依頼で、弊社管理のエックスサーバーから、お客様管理のエックスサーバー(アカウント違い)にWordPressを移転する作業をすることになりました。
この手の作業、実は苦手分野でございますが、作業完了したので覚書がてら手順を残してみました。
今回の3分でわかるWEBマーケティングは、マーケティングを勉強されている方、というよりは、弊社と同様の作業をされている方向けかもしれません。
私と同じようにこの手の作業が苦手なWEB制作会社の方、ちょっと背伸びして自分でサイトの引っ越しを試みている方、一緒に乗り越えて行きましょう。
①旧サイトのWordPressでプラグイン「BackWPup」を使ってサイト全体をバックアップ
ワードプレスの自動バックアッププラグインBackWPupを利用して既存のWordPressをバックアップし、バックアップファイルをPC内へダウンロード。
BackWPupの使い方については、わかりやすい沢山の記事の掲載がありますので、ググってみてください。
この時点で、サイト内のファイル類と、データベースファイルが一式バックアップでき、自分のパソコン内へダウンロード保管出来ている状態です。
②旧エックスサーバーからドメインの削除
どうやら、エックスサーバーの特性らしいのですが、一つのドメインで、2つのサーバーへの登録が出来ません。なので、一度旧サーバーからドメイン削除する必要があります。
新旧両方のサーバーにドメイン設定して、DNS切り替えて、、、というわけにはいかないようです。
結果、一時的にサイトが非表示になってしまう期間があるため事前に認識しておいてください。作業がスムーズにいけば30分程度で新サーバーでのサイト表示までたどり着きます。
ドメインを削除した瞬間にサイトが閲覧できなくなるので、心の準備が必要です。
この時点でのサイト表示は
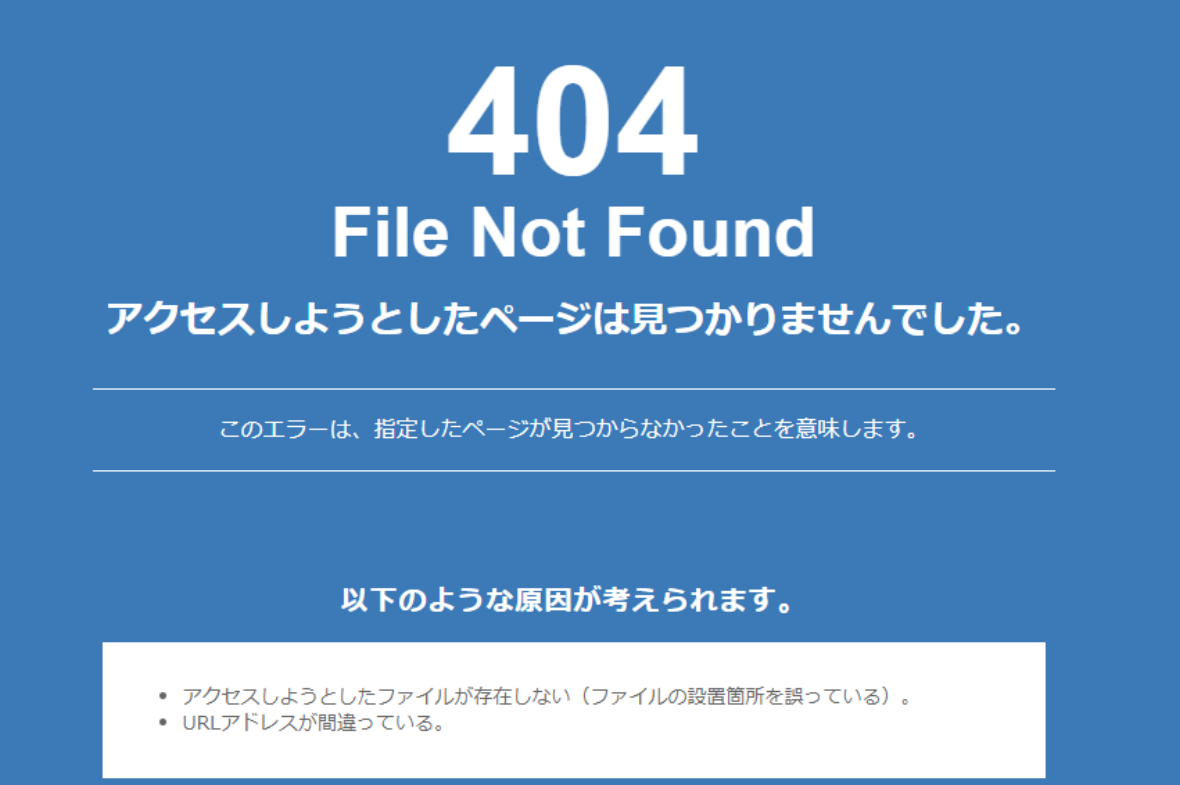
「404 File Not Found アクセスしようとしたページは見つかりませんでした。」
というエックスサーバーの青バックのエラー画面です。
画面と一緒に、顔が真っ青になるあまり見たくない画面です。
まあ、今回は計画しての作業なので大丈夫です。
③新エックスサーバーにドメイン登録
旧エックスサーバーでドメイン管理した状態のままですが、いつも通りドメイン設定を行ってください。特に関係なく登録できました。
※必要に応じてドメインの引っ越しもする必要がありますが、今回はひとまずこのまま進みます。
この時点でのサイト表示は

無効なURLです。
プログラム設定の反映待ちである可能性があります。
しばらく時間をおいて再度アクセスをお試しください。
というおなじみの白バックの画面です。
顔が真っ青になった後、頭も真っ白になる瞬間です。
ここからしばらくすると下記画面に変わります。
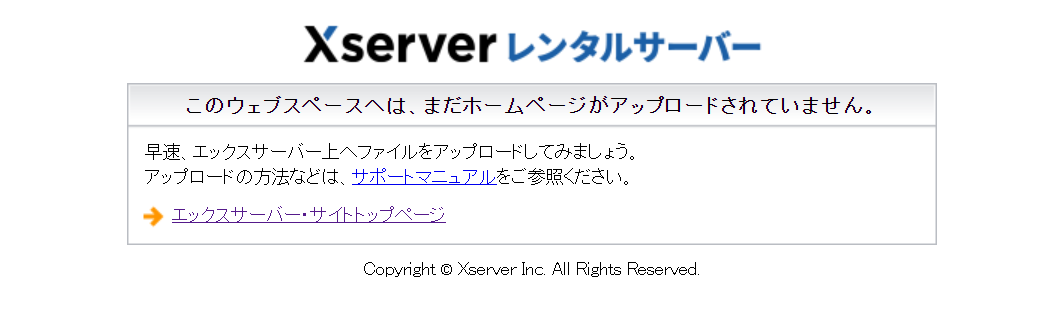
ドメインがサーバーに反映されているときの画面ですね。少しホッとする瞬間です。
④ドメインのSSL設定を行う
エックスサーバー上で先ほど登録した独自ドメインのSSL設定を行います。
詳細作業はエックスサーバーのマニュアル等をご覧ください。
いつもの事ですが、SSLの反映には数時間(今回の場合は2時間程でした)かかるのでゆっくり待ちましょう。
⑤新エックスサーバーでFTPサブアカウントを追加
新しいサーバーアカウントに、①でバックアップしたホームページのファイルをアップロードするために、登録したドメインのFTPアカウントを作成します。この際、エックスサーバーが10日間の無料の試用期間中の場合、FTPアカウントの発行が出来ませんので、本契約を済ませておいてくださいね。
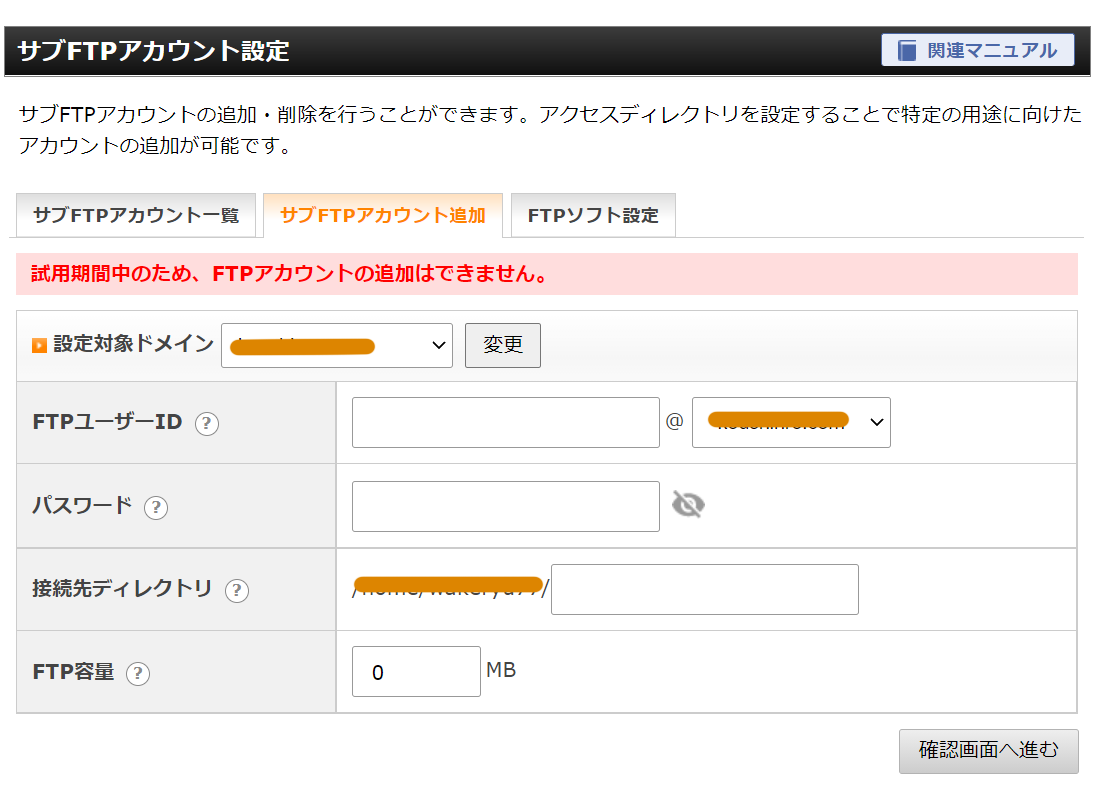
⑥FTPソフトを使ってホームページを復元
作成したFTPアカウントを使って、(私はDreamweaverを使いましたが、どのFTPソフトでもいつも使っているソフトで大丈夫です。)バックアップしたデータをアップロードします。
①でバックアップを取ったファイルを解凍し中のファイルのデータベースファイル「旧データベース名.sql」以外のデータをアップロードします。
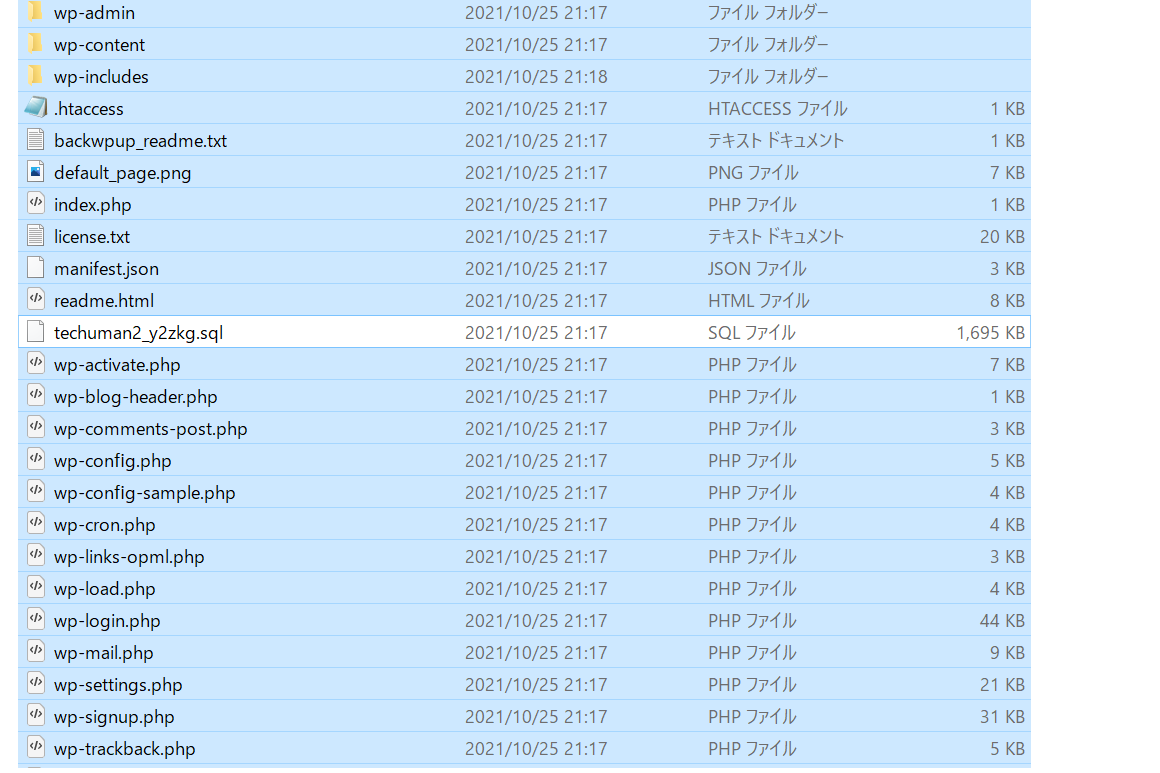 この時点で、サイトの表示が復活すると思いきや、データベースの移行がまだ終わっていないので、この時点で
この時点で、サイトの表示が復活すると思いきや、データベースの移行がまだ終わっていないので、この時点で
「Error establishing a database connection」
という初めて見るエラー画面が表示されました。
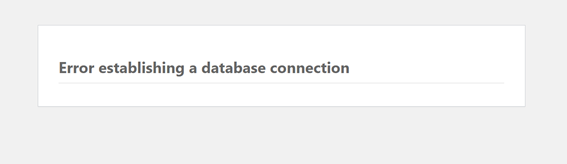
⑦ワードプレスのデータベースファイルを復元する
サイトデータがアップロードできたので、①でバックアップを取ったフォルダ内の「旧データベース名.sql」を、エックスサーバーのphpmyadminからアップロードします。
と思ったのですが、新サーバーにはまだphpmyadminのログイン情報が発行されてない状態なので、ログインできませんね。
ちょっとここで無駄な寄り道してしまった件
間違った作業も記載しておきます。
なぜかここで、エックスサーバーの機能である「WordPress簡単移行」というツールに目移りしてでチャレンジ。
そのために、先ほどDreamweaverにてアップロードしたファイル類をわざわざ全て削除して、ドメイン登録後の初期状態に戻し、WordPress簡単移行にチャレンジしましたが、この状態。そりゃ元のサーバー上にWordPressがすでに無いわけですから、うまく行きませんよね。。。
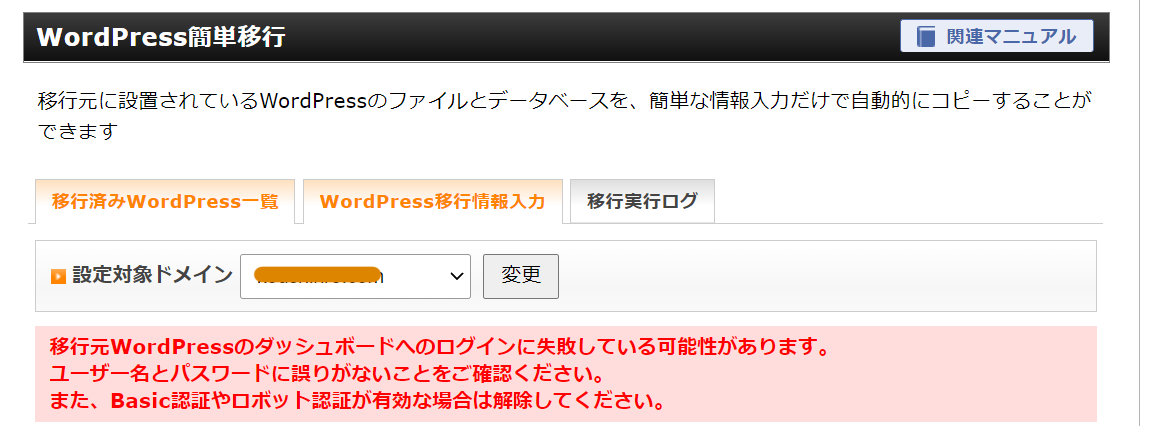
⑧基本に立ち返り、MySQLを新規で追加
迷走を終え、新エックスサーバー上にデータベースを新規で作成します。
1.新エックスサーバーアカウントの「MySQL追加」から、データベースを作成、
2.「MySQLユーザー追加」から、ユーザー名とパスワードを設定、
3.「MySQLユーザー一覧」から、アクセス権未所有ユーザーから、アクセス権所有ユーザーに追加
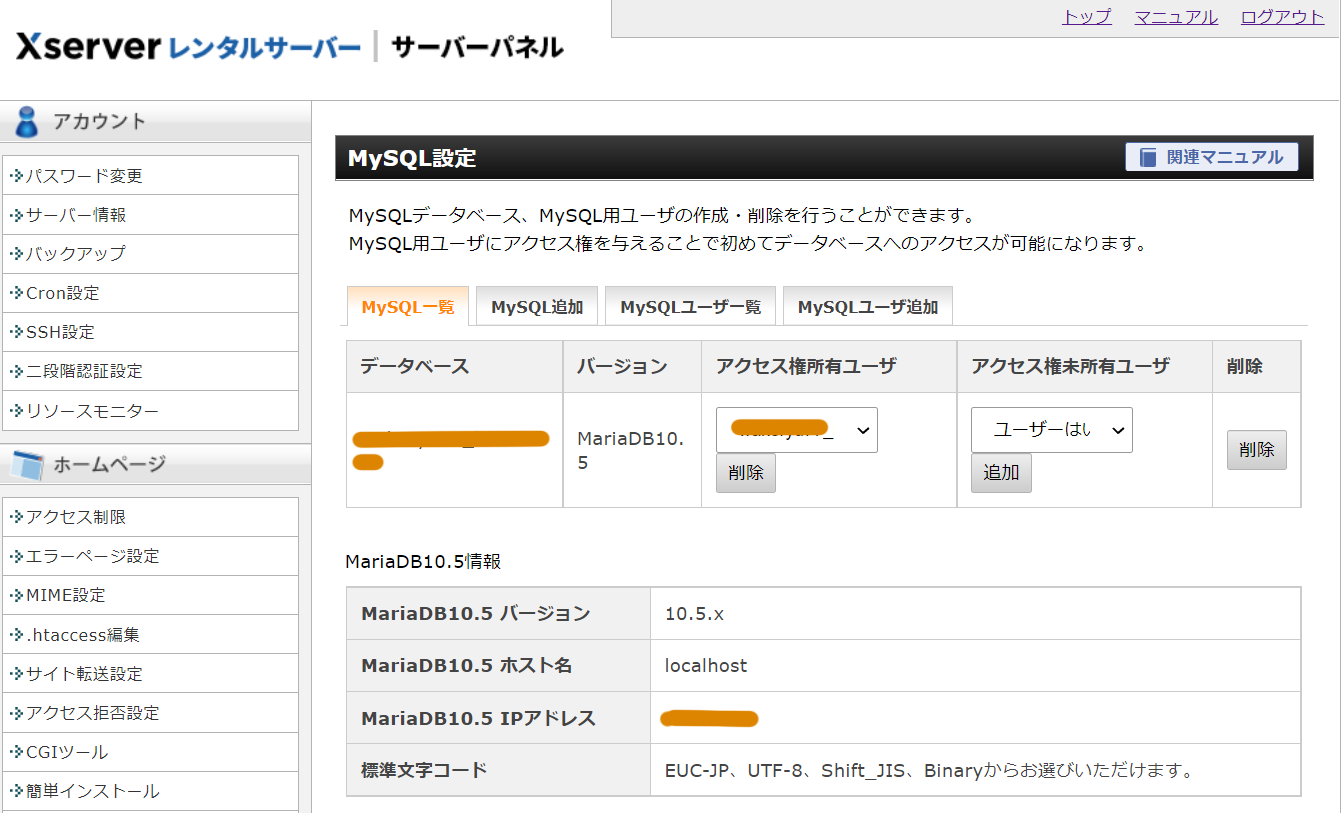
以上で、新規でデータベースを作成できました。
⑨データベースのインポート
データベースが出来たのでやっと、phpmyadminにログインが可能になり、旧サイトからダウンロードした.sqlファイルをインポートします。
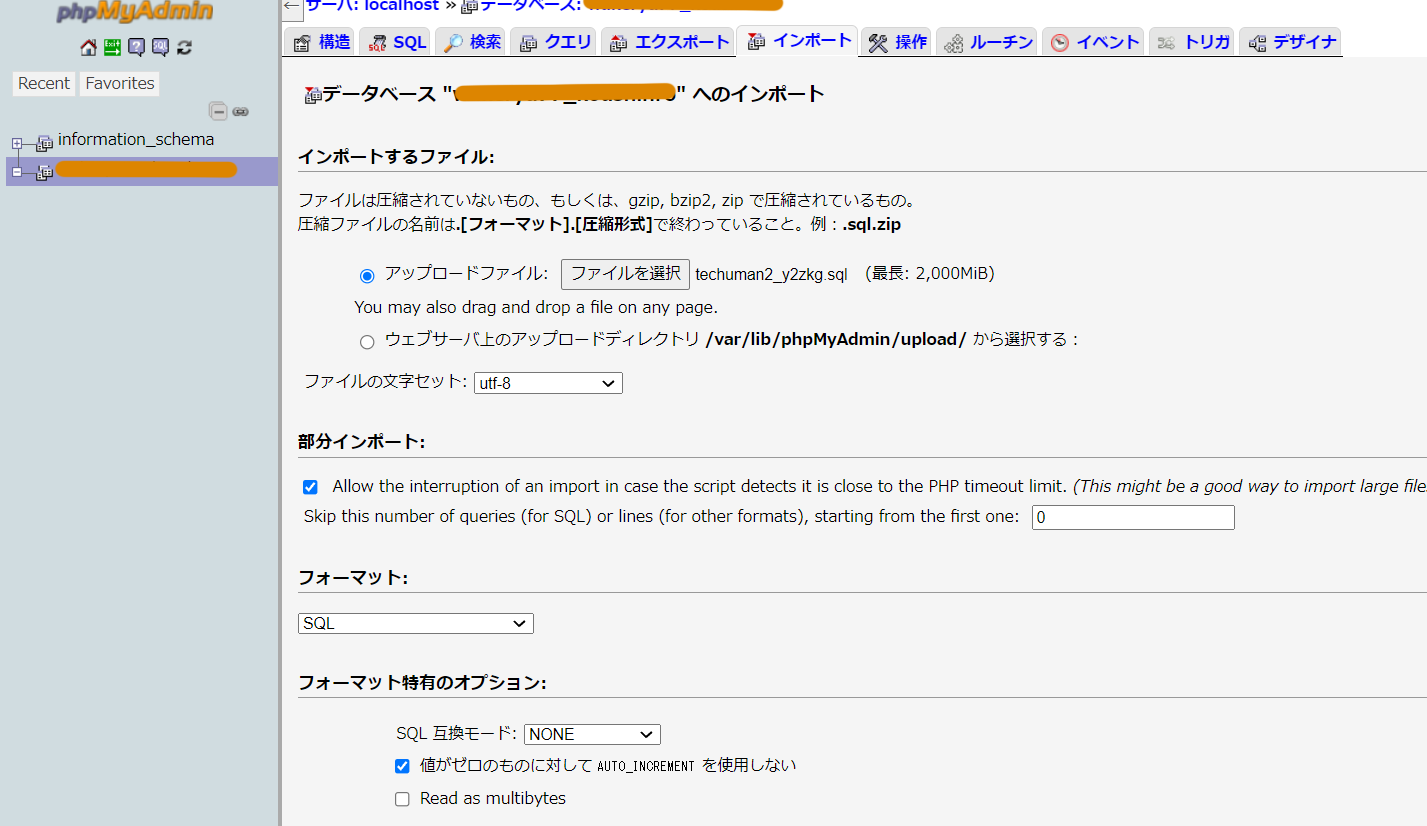
⑪最後に「wp-config.php 」の内容を新サーバーのDB情報に変更
⑥でFTPからアップロードしたファイルの中の「wp-config.php 」の24行目あたりの上記4項目を編集します。
「データベース名」「ユーザー名」「パスワード」「ホスト名」の内容が旧サーバーの情報のままなので、新サーバーで新規作成したデータベースの内容に書き換えます。
※よく考えたら、この作業は⑥の前に行っておくべきでしたね。反省。
編集が完了したらアップロードします。
下記 wp-config.phpの中を参考までに記載しておきます。
ーーーーーーーーーーーーーーーーー
// ** MySQL 設定 – この情報はホスティング先から入手してください。 ** //
/** WordPress のためのデータベース名 */
define( ‘DB_NAME’, ‘データベース名‘ );
/** MySQL データベースのユーザー名 */
define( ‘DB_USER’, ‘ユーザー名‘ );
/** MySQL データベースのパスワード */
define( ‘DB_PASSWORD’, ‘パスワード‘ );
/** MySQL のホスト名 */
define( ‘DB_HOST’, ‘ホスト名‘ );
ーーーーーーーーーーーーーーー
※ちなみにホスト名は、今回はlocalhost でした。
ここまでの作業で、ひととおりのワードプレスの移転作業は完了し元のサイトが表示されるようになったと思います。
私自身も手探りしながらの作業でしたが、終わってみれば、工程は多かったものの、単純な作業の繰り返しで難しいわけでもないように思えてきますね。
ちなみに、今回の場合に限りかもしれませんが、BASEで作成した2つの通販サイトにサブドメイン2種類反映させていたため、そのためのDNS設定(ネームサーバー設定)が追加で必要でした。
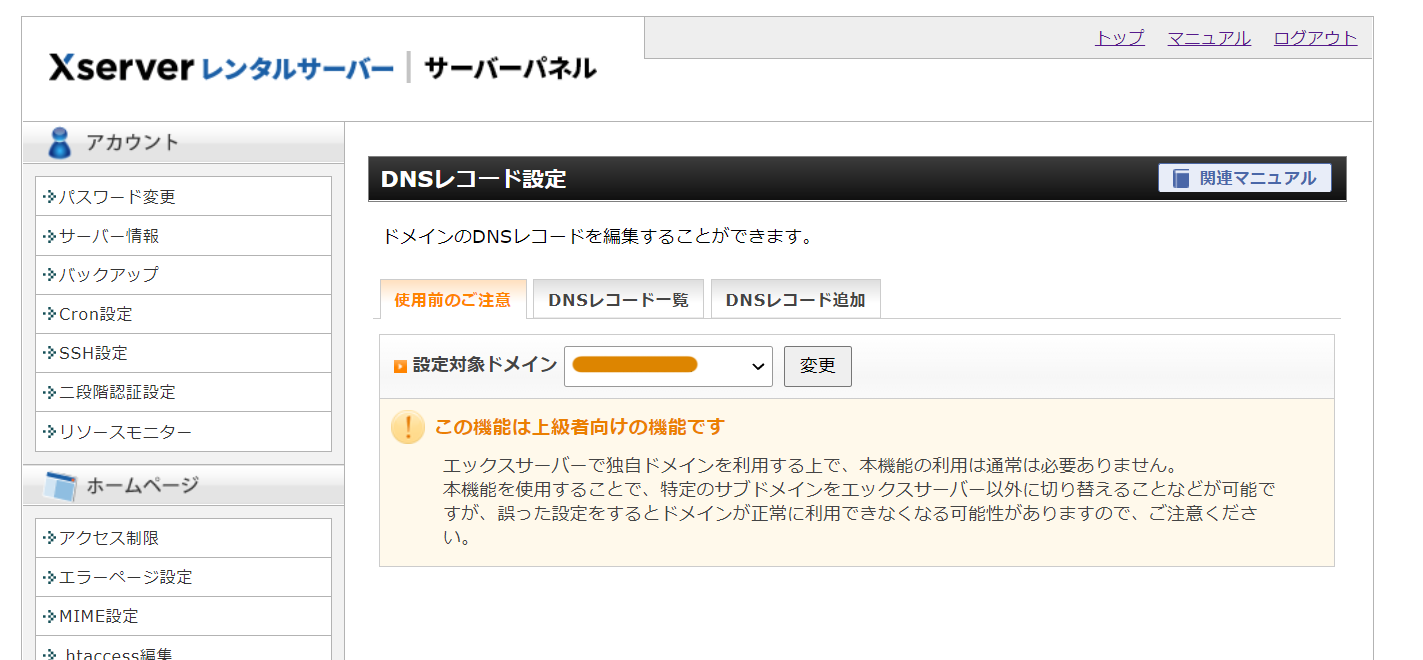
以上、エックスサーバー同士でのWordPressの引っ越し作業についてでした。
かなり殴り書きかもしれないので、後ほど文章の体裁は整えますのでお許しくださいませ。
■広島市での広告コンサルタントの採用情報
現在、広島にて「WEB広告企画」、「ホームページ制作」、「WEBコンサルティング」、「WEBデザイン」を仕事にしたい方を募集しております。
勤務地は広島市中区十日市町(弊社事務所)になります。
弊社は広告代理店ではなく、どちらかというと制作会社ですが、企業様や店舗様のWEBを中心とした販促・PR企画全般のコンサルティングを委託いただき、企画から制作まで一貫して実施する会社です。
私たちと一緒に広島でインターネット広告業を支えてみませんか?
ご興味のある方はお気軽に問い合わせください。