Canvaをご存知でしょうか?
Canvaは、「誰でも簡単にデザインができるツール」として世界190カ国にリリースされており、デザインだけでなく多彩な機能があります。
そこで今日の3分で分かるWebマーケティングは、Canvaのアカウントの作成方法から基本操作についてお伝えいたします。
アカウント作成とログイン
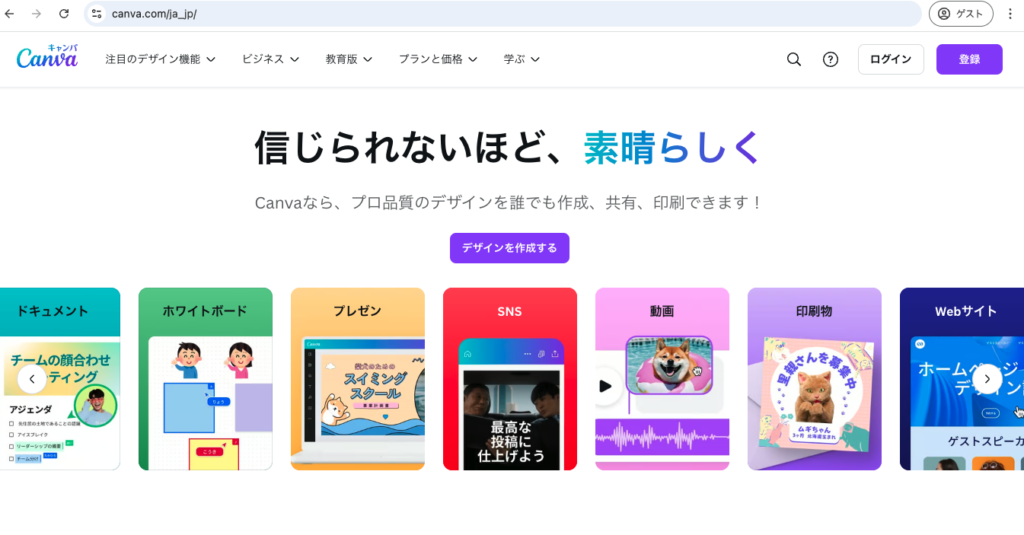
1. Canvaのアカウント作成方法
まず、Canvaを利用するにはアカウントを作成する必要があります。以下の手順に従って、無料アカウントを作成しましょう!
手順:
- Canvaの公式サイト(https://www.canva.com/)にアクセスします。
- 画面右上の「登録」ボタンをクリックします。
- メールアドレス、Googleアカウント、またはFacebookアカウントを使ってアカウントを作成できます。今回は、メールアドレスを使用した方法を紹介します。
- メールアドレスを入力し、名前を入力し続行をクリックします。※名前は漢字でも英語でもOK
- 入力したアドレスにコードが届くので、届いたコードを入力し、続行をクリックしましょう。
- アカウント登録後、Canvaのダッシュボードに自動的に移動します。
2. Canvaへのログイン方法
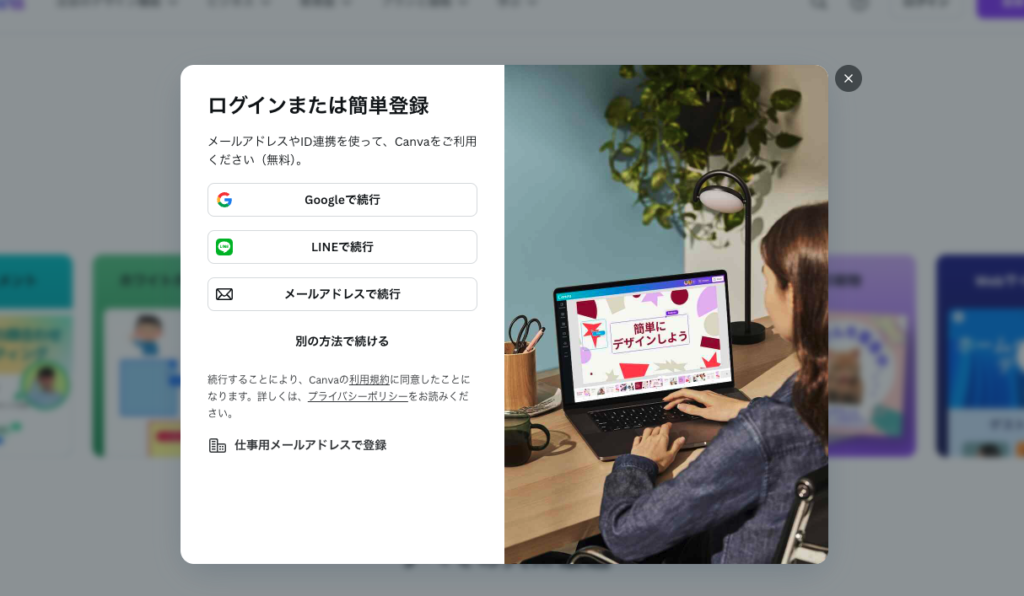
アカウントをすでに作成済みの方は下記の方法でログインをしましょう。
手順:
- Canva公式サイトの右上にある「ログイン」ボタンをクリックします。
- 登録時に使用したメールアドレスを入力すると、そのアドレスにコードが届くので、コードを入力する。GoogleやFacebookアカウントなど別の方法でアカウントを作成した場合は、それぞれのログイン情報を入力するとログインができます。
- ログイン後、ダッシュボードが表示され、デザイン作成がすぐに開始できます。
3. 実際にアイキャッチ画像を作成してみよう!
次に、ブログやSNSで使えるアイキャッチ画像をCanvaで作成する手順を紹介します。
※チラシや名刺デザイン等も作成できますが、デザイン方法は同じです。
手順:
- Canvaのダッシュボードに移動し、上部の「デザインを作成」ボタンをクリックします。
- Instagramの場合、Instagram投稿(1:1)というデザインがあるので、それを選択しましょう。
その他のデザインを選ぶ場合はメニューから選ぶことができます。「カスタムサイズ」でお好きなサイズで作成することも可能です。 - 「作成」をクリックすると、デザイン編集画面が表示されます。
4. テンプレートを選択
Canvaは、あらかじめ多くのテンプレートが用意されているため、ゼロからデザインする必要はありません。
好みのテンプレートを選んで、簡単に編集ができます。
手順:
- 左側メニューの「テンプレート」タブをクリックします。
- 目的に合ったテンプレートを検索バーで探します。業種等で絞ると良いと思います。
- 好みのテンプレートをクリックすると、自動的に右側のキャンバスに反映されます。
5. 画像やテキストの編集
次に、テンプレートに使われている画像やテキストをお好みに合わせて編集します。
Canvaのテンプレートに使われている画像をそのまま利用するのは禁止されているものもあるようですので、できる限りご自身のお持ちの画像に差し替えましょう。それだけで、オリジナル感も一気に増します。
手順:
- 画像の変更:「アップロード」のタブでPCなどから写真をドラッグ&ドロップでアップロードできます。また、Canva内の画像も無料で使用できるものもあり、テンプレート内の画像をクリックし、左側メニューの「写真」タブから写真を選ぶことができます。
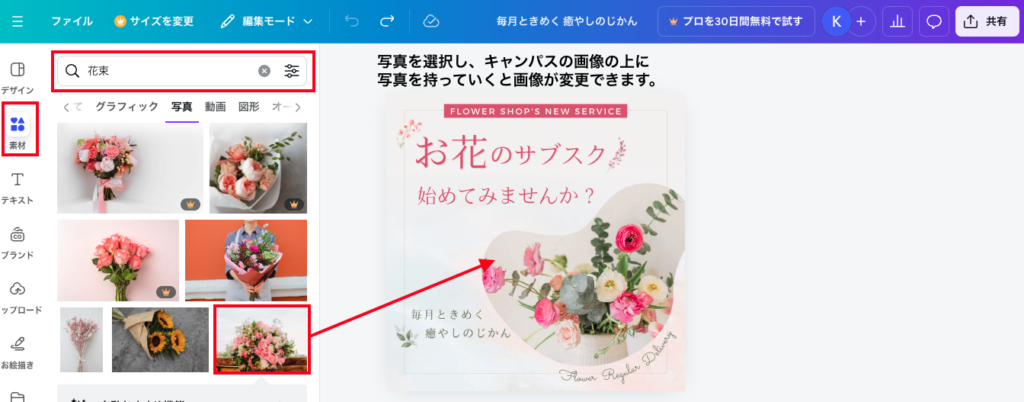
- テキストの編集:画像内のテキスト部分をクリックすると、自由に文字を変更できます。フォント、色、大きさなども上部のメニューから簡単に調整可能です。
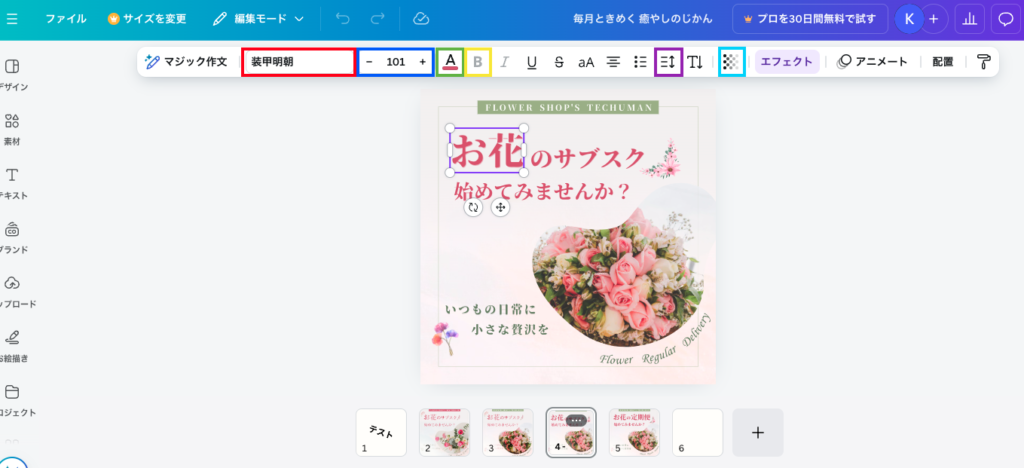
上記の画像で各機能についての説明をします。
赤:フォント変更(お好きなフォントを選択できます。)
青:フォントサイズ変更(文字の大きさを変更できます。)
黄緑:文字色変更(お好きな色を選べます。)
黄色:太文字(文字を太文字に変更できます。)
紫:文字間隔・行間間隔の調整
水色:透明度の調整(文字を薄くしたい場合や画像を透かしたい時に使います)
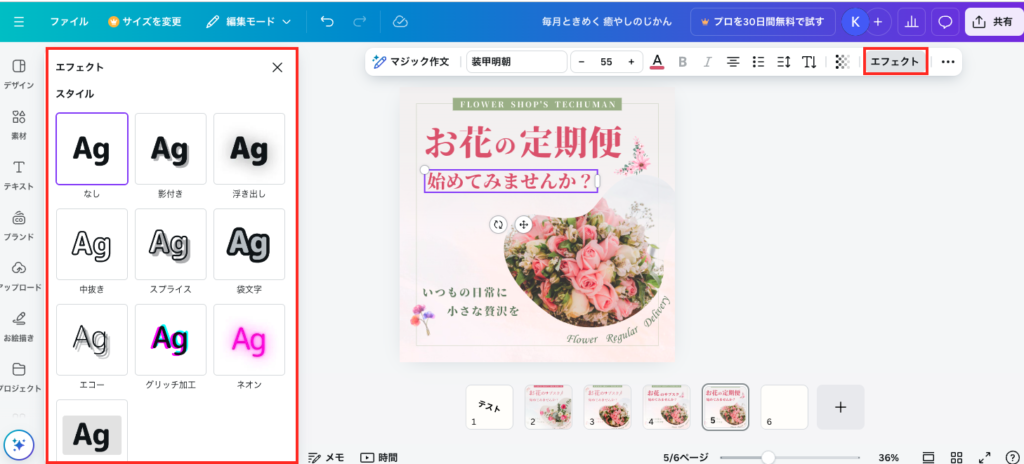
エフェクトを押すと、文字の装飾ができます。文字に影をつけたりして、デザインしたり、読みやすくすることができます。
- アイコンや装飾:左側メニューの「素材」タブを選び、デザインに使いたいアイコンや図形を追加します。これにより、デザインをさらに個性的にできます。
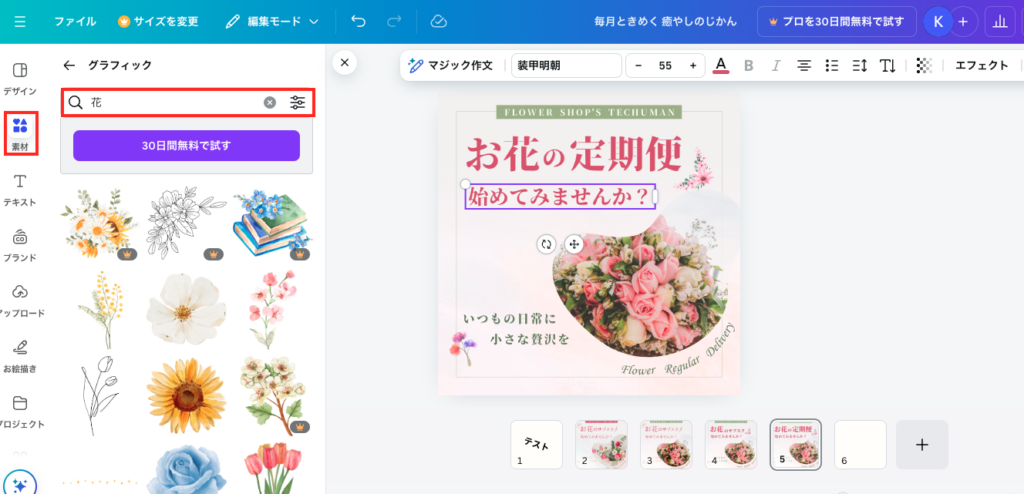
7. アイキャッチ画像の完成とダウンロード
デザインが完成したら、画像を保存しましょう。
手順:
- 画面右上の「共有」ボタンをクリックします。
- 赤枠のダウンロードをクリックすると、ダウンロード形式(JPG、PNG、PDFなど)が選択できます。
- 形式を選択し、「ダウンロード」をクリックすると、画像がPCまたはスマホに保存されます。
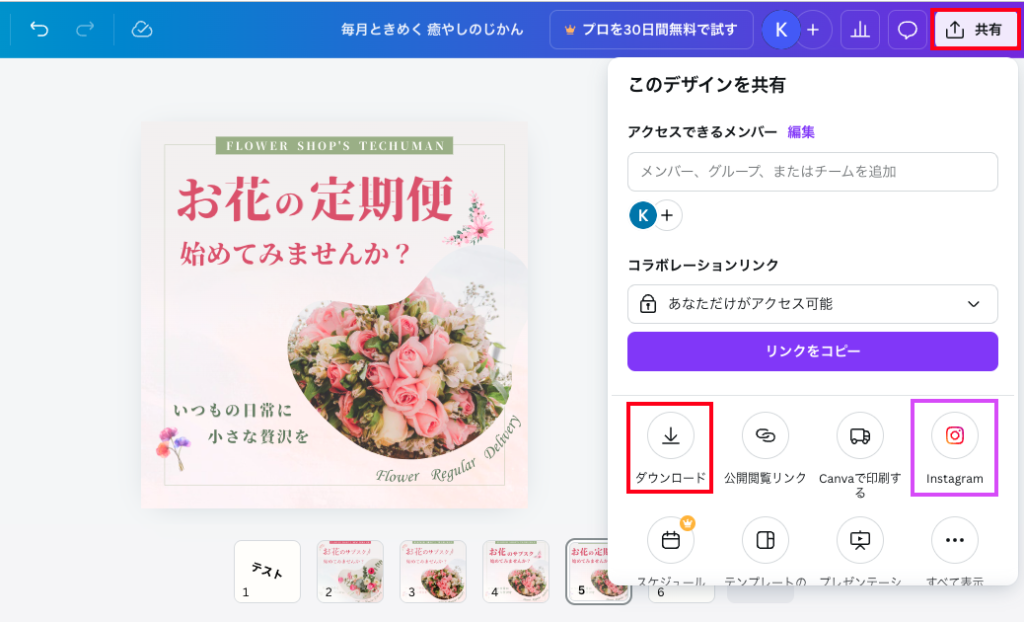
スマホ版アプリで開き、紫の枠のInstagramを押すと、CanvaからInstagramに投稿することが可能です。
Instagramのアイキャッチ画像だけでなく、様々なデザインを作成することが可能です。
チラシや名刺などの印刷物は、ネットプリントより少し高めではありますが、Canva内で印刷の決済まで行うことができます。
まだCanvaを使ったことがないという方はぜひこのブログを見ながらアイキャッチ画像を作成してみてください。
テックヒューマンでは、Canvaの操作方法等のレクチャーも行っておりますので、気になる方はお気軽にお問い合わせください。