今日の3分で分かるWebマーケティングは、hosts設定がうまくいかない場合の対処法についてお話いたします。
少し専門的な内容になってしまうのですが、同じようなエラーに悩まされた方は参考にしていただけたら幸いです。
hosts設定とは
今のサイトを公開したまま、別のサーバ環境でサイトを構築したり(サイトリニューアル)、サイトのメンテナンスを行ったりする場合に行う設定のことをhosts設定と言います。
弊社ではホームページをリニューアルする際に、この設定を行ってサイトを構築することがあります。
その際、Macの場合、ターミナルというアプリを使い、hosts設定を行いますが、ターミナルのアプリがうまく動作せず、hosts設定に苦戦したことがあったので、その際に行った対処法をメモ書きとして皆様にもシェアいたします。
まずは設定方法からご紹介いたします。
ターミナルでhosts設定の仕方
①ターミナルを開く
アプリ「ターミナル」を開き、sudo vi /private/etc/hostsを入力し、Enterを押し、パスワードを入力します。
※入力中、パスワードは表示されません。
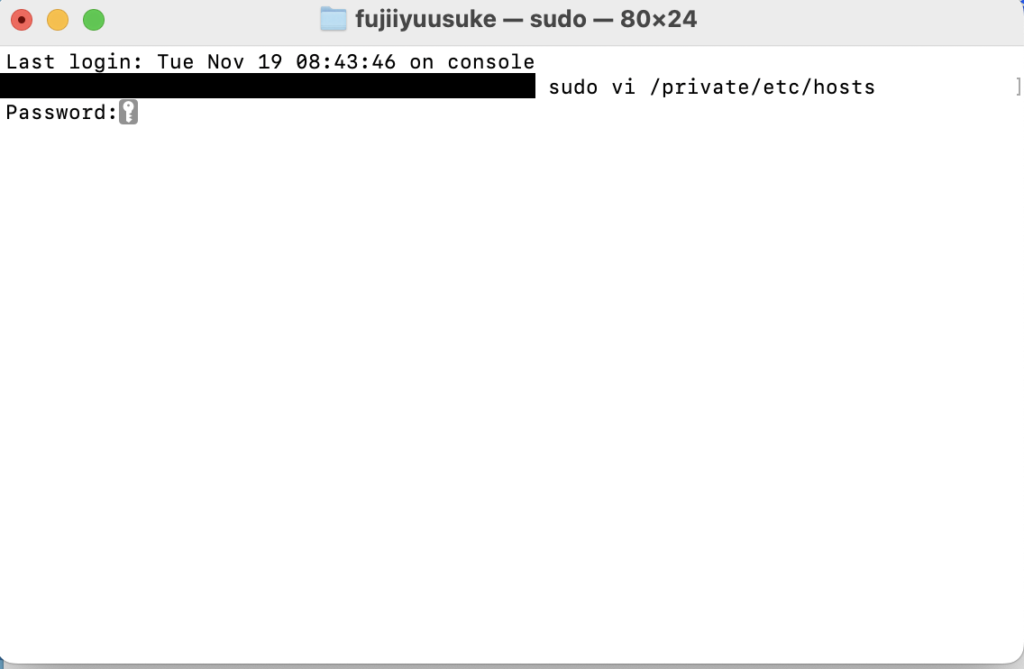
②IPアドレス・半角スペース・ドメインを追加する
123.45.678.910 example.comを入力。
③コンテンツ編集を保存して終了
:wqを入力しEnterキーを押す。
④サイトが正しく表示されるか確認
サイトが正しく表示されていれば、OKです。
ターミナルアプリでエラーが表示される場合
ターミナルアプリは、保存せずに終了する場合もコマンド(:q!)を入力して終了しなければなりません。
保存をせずに強制的に終えてしまった場合、このようなエラーが出ることがあります。
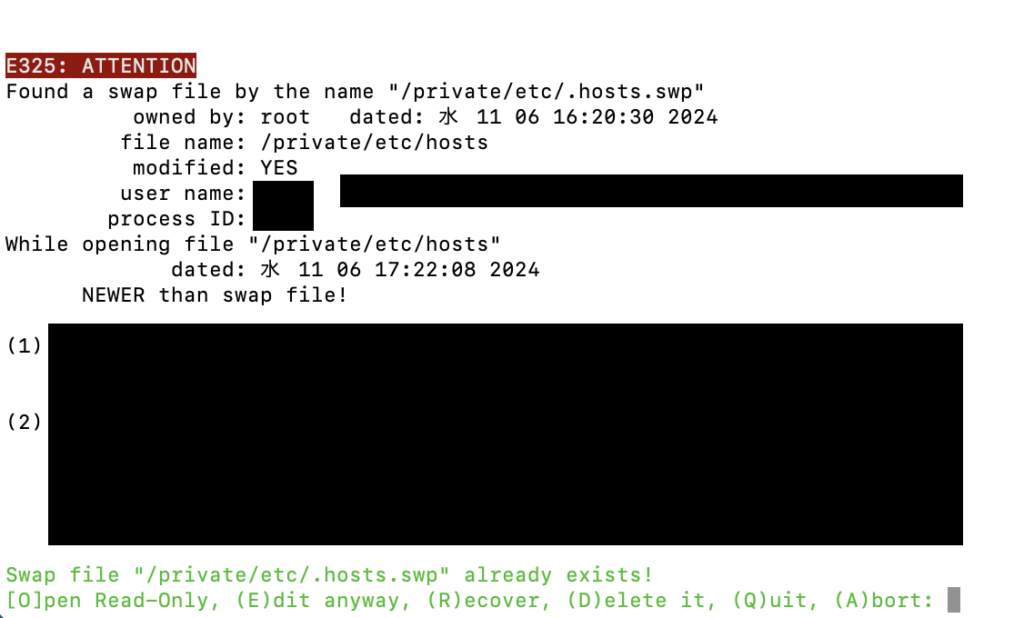
ターミナルがうまく動作しない場合に、いくつか対処法があるようなので、対処法をいくつかご紹介します。
ターミナルがうまく動作しない場合の対処法
①初期化する(工場出荷時にリセット)
操作方法:シェル→シェルターのハードリセット→Enter
ターミナルを初期化することでうまく動作する場合があるそうです。
※ターミナルはコマンドを入力し、PCに命令を出す大きな役目をしているアプリのため、分からないまま触ってしまうのだけはやめましょう。
ちなみに私は、この方法を最初に行いましたが、初期化ではエラー表示がなくなりませんでした。
②エラー番号に合わせて対処する
E325の場合、対象ファイルを削除すると戻ります。
操作方法:finderを開いて、command+shift+. を押す。
隠しファイルが表示され、.swpファイルを削除すればOK
③テキストエディタで編集を行う(おすすめ)
ターミナルアプリを使わないもう一つのhosts設定が出来る方法です。
個人的にはこの方法が一番、良いのではないかと思います。
私は、テキストエディタの編集で無事hosts設定ができたので、操作方法を詳しくお伝えします。
テキストエディタでhosts設定を行う場合
❶Finderを起動し、メニュー「移動」から「フォルダへ移動」を選択
❷移動先に「/private/etc」を入力して「移動」をクリック
❸etcフォルダから「hosts」のファイルを探し、デスクトップへドラッグアンドドロップでコピーする
❹デスクトップに持ってきた「hosts」ファイルを「テキストエディット」で開く
❺「hosts」に(IPアドレス+ドメイン)を追加し、上書き保存
❻デスクトップで編集した「hosts」を「/private/etc」へドラッグアンドドロップで移動する(ファイルを置き換える)
❼サイトが表示されるか確認する
ターミナルがうまく動作しないと心配になりますよね。
私も、サイトを制作する前にhosts設定がうまくいかず不安になった経験があります。
そんなときにこの記事が役立てば幸いです。
Macのhosts設定に悩んだときは、ぜひこれらの方法を試してみてください!